The software was developed in 2010 and since then has been installed by millions of users. Freemake Video Converter was nominated as Best Video Converter by such popular tech resources as PC Advisor, Chip, PC World, and others.
What makes Freemake stand out from the crowd is its beautiful and user-friendly interface and multiple options for video converting and editing. Let’s learn how to prepare your media files for playing on different devices with this software.
The first thing to do is to download the program following the link above and install it on your PC or laptop. The software can run on Windows Vista, Win 7, 8, and Windows 10. Win XP is no longer supported.
Be attentive during the installation. The software might ask you if you want to integrate all media files with Freemake. If you are OK with it, continue the installation process. If you want to keep your default player, deselect this option.
When the installation process is completed, run Freemake Video Converter. You’ll see a bright interface with big colorful buttons. At the top of the software there are “+Video”, “+Audio”, “+DVD”, and “Paste URL” options. They serve to add media files into the program. According to the information on the official website, the software supports over 500 audio and video formats for input. Please note that your files must not be protected. Freemake doesn’t support such type of files since it can’t remove the protection.
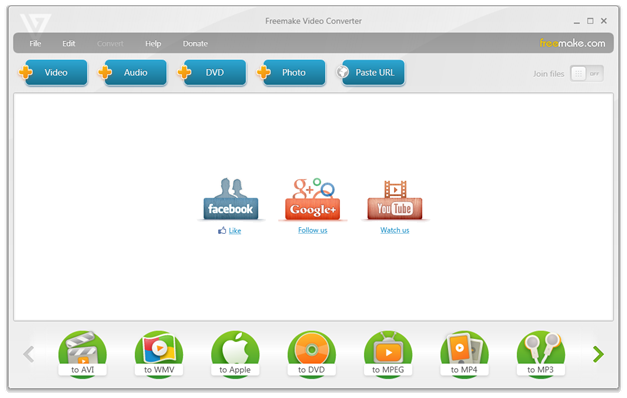
Output format choices are not so numerous but contain all major formats you might need AVI, MP4, MKV, MPEG, etc. Click the arrow sing in the bottom right and left corners to check for more output options. If you move a cursor to a format, you’ll find a start star that lets you add a particular format in Favorites and always have on the main screen of Freemake Video Converter. Among the regular format buttons, you will also see such option as to Apple, to Android, to Sony, to Nokia, and others. Each of these options contains some ready presets for most popular gadget models.
Convert videos to your device
To convert your videos, simply drag-n-drop them into the software or use the +Video button. In case you just need to convert videos to your device, choose your device manufacturer (Sony, Apple, Blackberry, etc.), then click on the drop-down menu and select your device model. After then click the Convert button to launch the conversion process. By default, your converted videos will be saved to My videos folder. However, you can always change the destination path before starting the conversion. You can find this option right above the Convert blue button.
If you didn’t find your device model among the ready presets, choose the Add custom preset option. You’ll see a new window where you can select such settings as framerate, bitrate, video and audio codecs, frame size, and some others. Check what exact settings are supported by your gadget before changing anything. When you are done, add a title to your new preset and save it for future use.

For TV sets the procedure is pretty much the same. The only difference is that first of all you should select a video extension supported by your TV.
Convert DVDs to your device
Freemake Video Converter allows you to rip non-protected DVDs and watch them on mobile phones, tablets or modern TVs. To add a DVD, you can either use a corresponding +DVD button or drag-n-drop the VIDEO_TS folder into Freemake. Please note that if your DVD has several audio and subtitles tracks, you should pick the one you need. Freemake doesn’t support adding several audio or subtitles files to one video.
To do it, pay attention to the video line when the video is in the software. You’ll see audio parameters such as MP3, AAC or WMA and some symbols. Click these settings to see the drop-down menu and select an audio track. To preview your choice, click the button with scissors to the right of the video to run Freemake editor.
The rest of the process is the same as for a regular video. Choose your device model and rip your DVD.
Convert YouTube to your device
There are thousands of amazing video on YouTube. No double sooner or later you might like to save your favorite ones for offline watching. Freemake Video Converter will help you here. To download YouTube video with Freemake, go to YouTube website and copy a link to the video that you want to save. Please keep in mind that the software doesn't download paid YouTube movies even if you have purchased them.
Return to Freemake and click the Paste URL button to add YouTube link. Then follow the steps that you have already learned.
Edit videos for your device
Freemake Video Converter comes with a built-in video editor. There are not many features, but you can remove unnecessary videos parts such as ads or adult scenes, rotate videos, and join them into one complete film.
To make changes to your video, run Freemake editor as described earlier. To cut a video, use a left scissors button to mark the beginning of the part you need to remove, then a right scissors button to set the end of this part. Clicking on a central scissors button will remove the part. Then click the OK button and convert your video to apply changes.
To rotate a video, use a round arrow button. As for the join feature, add several videos you want to merge and enable and pay attention to the top right corner of Freemake Video Converter. You’ll see a toggle that you need to move to the right to enable join feature. After that, choose a video format and start the conversion process.
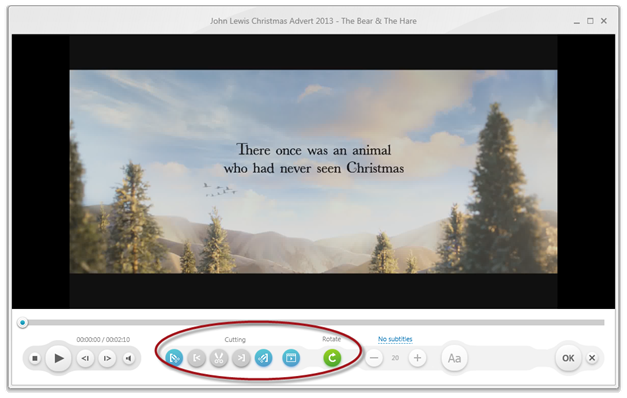
Besides theses simple changes, you can also add subtitles to your movie in case it's in a foreign language. The tool accepts subtitles in SRT, ASS, and SSA formats. Keep in mind that subtitles colors and fonts are not supported. If you don’t have a subtitles file on your PC, you can search for it online. There are many websites that provide movie subtitles.
All in all, Freemake Video Converter is a great utility for those who prefer to watch high-quality videos adapted for a particular device model. With this software, you get a simple video editor and powerful conversion tool for online and offline videos.
What makes Freemake stand out from the crowd is its beautiful and user-friendly interface and multiple options for video converting and editing. Let’s learn how to prepare your media files for playing on different devices with this software.
The first thing to do is to download the program following the link above and install it on your PC or laptop. The software can run on Windows Vista, Win 7, 8, and Windows 10. Win XP is no longer supported.
Be attentive during the installation. The software might ask you if you want to integrate all media files with Freemake. If you are OK with it, continue the installation process. If you want to keep your default player, deselect this option.
When the installation process is completed, run Freemake Video Converter. You’ll see a bright interface with big colorful buttons. At the top of the software there are “+Video”, “+Audio”, “+DVD”, and “Paste URL” options. They serve to add media files into the program. According to the information on the official website, the software supports over 500 audio and video formats for input. Please note that your files must not be protected. Freemake doesn’t support such type of files since it can’t remove the protection.
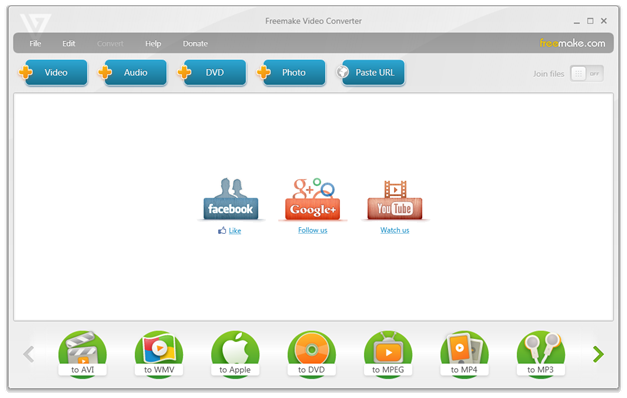
Output format choices are not so numerous but contain all major formats you might need AVI, MP4, MKV, MPEG, etc. Click the arrow sing in the bottom right and left corners to check for more output options. If you move a cursor to a format, you’ll find a start star that lets you add a particular format in Favorites and always have on the main screen of Freemake Video Converter. Among the regular format buttons, you will also see such option as to Apple, to Android, to Sony, to Nokia, and others. Each of these options contains some ready presets for most popular gadget models.
Convert videos to your device
To convert your videos, simply drag-n-drop them into the software or use the +Video button. In case you just need to convert videos to your device, choose your device manufacturer (Sony, Apple, Blackberry, etc.), then click on the drop-down menu and select your device model. After then click the Convert button to launch the conversion process. By default, your converted videos will be saved to My videos folder. However, you can always change the destination path before starting the conversion. You can find this option right above the Convert blue button.
If you didn’t find your device model among the ready presets, choose the Add custom preset option. You’ll see a new window where you can select such settings as framerate, bitrate, video and audio codecs, frame size, and some others. Check what exact settings are supported by your gadget before changing anything. When you are done, add a title to your new preset and save it for future use.

For TV sets the procedure is pretty much the same. The only difference is that first of all you should select a video extension supported by your TV.
Convert DVDs to your device
Freemake Video Converter allows you to rip non-protected DVDs and watch them on mobile phones, tablets or modern TVs. To add a DVD, you can either use a corresponding +DVD button or drag-n-drop the VIDEO_TS folder into Freemake. Please note that if your DVD has several audio and subtitles tracks, you should pick the one you need. Freemake doesn’t support adding several audio or subtitles files to one video.
To do it, pay attention to the video line when the video is in the software. You’ll see audio parameters such as MP3, AAC or WMA and some symbols. Click these settings to see the drop-down menu and select an audio track. To preview your choice, click the button with scissors to the right of the video to run Freemake editor.
The rest of the process is the same as for a regular video. Choose your device model and rip your DVD.
Convert YouTube to your device
There are thousands of amazing video on YouTube. No double sooner or later you might like to save your favorite ones for offline watching. Freemake Video Converter will help you here. To download YouTube video with Freemake, go to YouTube website and copy a link to the video that you want to save. Please keep in mind that the software doesn't download paid YouTube movies even if you have purchased them.
Return to Freemake and click the Paste URL button to add YouTube link. Then follow the steps that you have already learned.
Edit videos for your device
Freemake Video Converter comes with a built-in video editor. There are not many features, but you can remove unnecessary videos parts such as ads or adult scenes, rotate videos, and join them into one complete film.
To make changes to your video, run Freemake editor as described earlier. To cut a video, use a left scissors button to mark the beginning of the part you need to remove, then a right scissors button to set the end of this part. Clicking on a central scissors button will remove the part. Then click the OK button and convert your video to apply changes.
To rotate a video, use a round arrow button. As for the join feature, add several videos you want to merge and enable and pay attention to the top right corner of Freemake Video Converter. You’ll see a toggle that you need to move to the right to enable join feature. After that, choose a video format and start the conversion process.
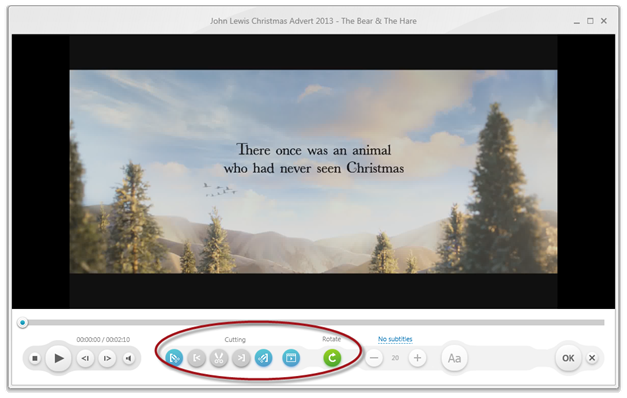
Besides theses simple changes, you can also add subtitles to your movie in case it's in a foreign language. The tool accepts subtitles in SRT, ASS, and SSA formats. Keep in mind that subtitles colors and fonts are not supported. If you don’t have a subtitles file on your PC, you can search for it online. There are many websites that provide movie subtitles.
All in all, Freemake Video Converter is a great utility for those who prefer to watch high-quality videos adapted for a particular device model. With this software, you get a simple video editor and powerful conversion tool for online and offline videos.


0 :